
One format: It is applied to all the four sections.
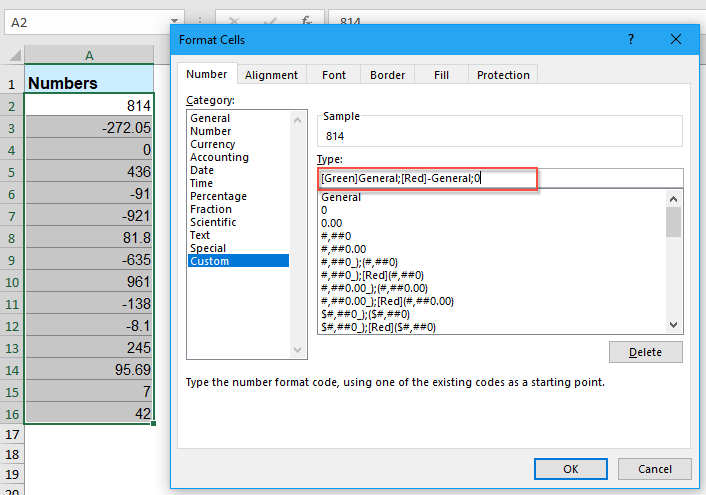
Similarly, you can specify the format for any of the four parts.

For example, if you write General General General General then everything is in the General format.īut if you write 0.00 -0.00 0.00 General, positive numbers are displayed with 2 decimals, negative with a negative sign and 2 decimals, zero as 0.00, and text as normal text. You can specify a format for any or all of these four parts. Not all colors are supported in custom number formatting, but you can use common colors such as red, blue, green, yellow, cyan, etc. You can specify the format for each type and it will show up that way in Excel.įor using colors, you can specify the color in square brackets at the beginning of the format. These formats are separated by a semicolon. There are four format types that you can customize in Excel: This will make the negative numbers show up in red, while everything else remains the same.
In the Number tab, select Custom from the Category list and use the below format in type:. This will open the Format Cell dialog box (or you can use the keyboard shortcut Control + 1). Go to the Home tab → Number Format group and click on the dialog launcher. Excel allows you to create your own custom formats. If the inbuilt formats are not what you want. Also read: Show Negative Numbers in Parentheses (Brackets) in Excel Highlight Negative Numbers in Red – Using Custom Number Formats It only changes the way the value is displayed. Note that none of the techniques shown in this tutorial change the value in the cell. This would automatically add two decimal points and make the negative numbers red with a minus sign. In the option on the right, select the red text in the ‘Negative numbers’ options. In the Format Cells dialog box, within the Number tab, select Number in the Category list. Go to the Home tab → Number Format group and click on the dialog launcher (it is the small tilted arrow icon at the bottom right of the group. When you apply the ‘Number’ format, it adds two decimals to the numbers and makes the negative numbers show up in red. Highlight Negative Numbers in Red – Using Inbuilt Excel Number FormattingĮxcel has some inbuilt number formats that make it super easy to make negative numbers red in Excel. While the impact is negligible on small data sets, you may see some drag because of it when applied to large datasets. While you may not see a significant difference in the font color in a black and white printout, since conditional formatting highlights the entire cell, it makes the highlighted cells stand out.Ĭaution: Conditional Formatting is volatile, which means that it recalculates whenever there is a change in the workbook. Using conditional formatting is also helpful when you want to print the reports. If you want to use formatting other than the ones in the drop-down, use the Custom Format option.Īll the cells with a value less than 0 would get highlighted in Light Red color with dark red text in it. In the Less Than dialog box, specify the value below which the formatting should be applied. Select the cells in which you want to highlight the negative numbers in red. Go to Home → Conditional Formatting → Highlight Cell Rules → Less Than. If it is, then the cell can be highlighted in a specified color (which would be red in this case). In this case, we will check whether the value in a cell in less than 0 or not. Highlight Negative Numbers in Red – Using Conditional FormattingĮxcel Conditional formatting rules are applied to a cell based on the value it holds. Highlight Negative Numbers in Red – Using Custom Number Formats. Highlight Negative Numbers in Red – Using Inbuilt Excel Number Formatting. Highlight Negative Numbers in Red – Using Conditional Formatting.


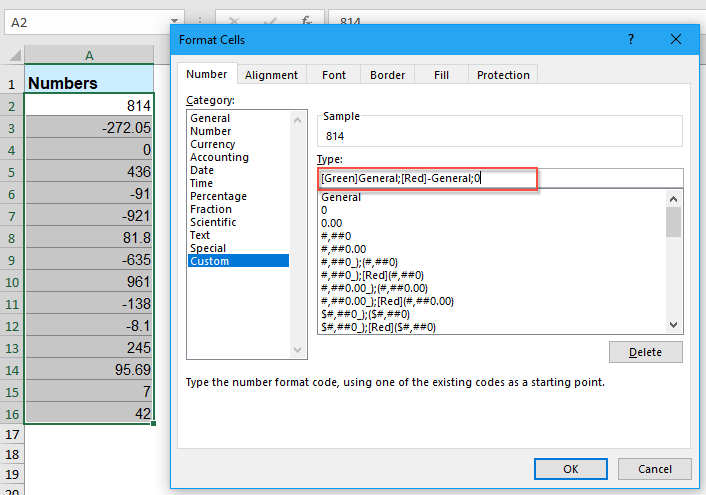


 0 kommentar(er)
0 kommentar(er)
